Working Ways to Take Screenshots on Windows 11
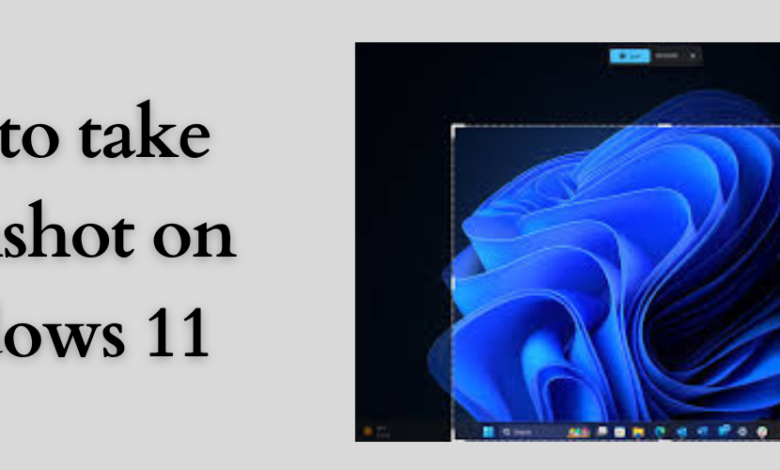
In certain instances when you may need to share your screen with your office colleagues or your friends while working on your PC, taking a screenshot will be a great way to do so. There are so many ways to take a screenshot on Windows 11. Screenshots on Windows devices are also called as Screencaps or Screengrabs. Windows 11 has undergone an update recently which has added some nitty gritty tools making it easy to take a screenshot to your Windows PC.
But you are unaware of How to Take Screenshot on Windows 11.
Look no further, you have landed at the right place. We will walk you through the ways to take a screenshot on your Windows PC. Without any further ado, let’s get right into it.
How to Take Screenshots on Windows 11
There are several ways to take a screenshot on Windows 11 which we will elaborate on in the given post. Taking frequent screenshot
Press PrtScrn and Paste
When taking a screenshot of your PC screen, it will automatically copied to your clipboard in Windows. Windows 11 uses the Print Screen Key (PrtSc) to capture the entire screen, all active windows, the taskbar, the Start button, and the currently active windows.
You need to press the Print Screen Key (Prt SC) and paste the copied screenshot into any image-supporting programs like MS Paint or Adobe Photoshop, either by right click menu or pressing “Ctrl+V”. Here is how to screenshot on Windows 11
- To Capture the entire screen
- Press the Windows logo key + PrntScrn key together.
- On tablets, press the Windows logo button + the volume down button together. (The screenshot is saved in the Screenshots folder in the Pictures folder.)
- To capture all active windows
Press the PrntScrn key.
- To Screenshot a single active window:
Select the window that you want to capture and press the Alt + PrntScrn keys together.
After you have captured the image on your Windows 11 or 10 PC using Prt Sc, you need to paste the captured image into an image editor program like Microsoft Paint, or Photoshop. Launch the program and paste the image into a new image document and you are done with it.
Using Third-Party Tools
Windows 11 also supports various third-party tools that provide enhanced screenshot capabilities:
- Lightshot: A simple and easy-to-use tool for quick captures and annotations.
- Greenshot: Offers advanced options like delayed captures and direct uploads.
- ShareX: A powerful, open-source tool with features like screen recording and automation.
Using Microsoft Edge for Web Screenshots
For users browsing the internet, Microsoft Edge offers a Web Capture tool. Press Ctrl + Shift + S within the browser to take a screenshot of the web page. You can capture the visible area or scroll to take a full-page screenshot, which can be annotated and saved directly from the browser.
Making Use of the Xbox Game Bar
The Xbox Game Bar provides a fast way to take screenshots if you’re a gamer. The overlay can be opened by pressing Windows + G. To take a screenshot, click the Camera icon or hit Windows + Alt + PrtScn. The Videos > Captures folder is where these photos are automatically kept. Gamers who wish to record moments while playing will find this function especially helpful.
Troubleshooting Errors While Taking Screenshots on Windows 11
If you encounter issues taking screenshots on Windows 11, try these solutions: Use Fn + PrtScn if the Print Screen key isn’t working. Enable the Snipping Tool via Settings > Accessibility > Keyboard. If screenshots aren’t saving, ensure the Screenshots folder exists in Pictures and has proper permissions. For Xbox Game Bar issues, enable it under Settings > Gaming. Clear the clipboard if screenshots aren’t copying, or update display drivers via Device Manager. Disable third-party apps like OneDrive if they cause conflicts. Ensure your system is up to date to avoid tool malfunctions.
Conclusion: With Windows 11, you may take screenshots using a variety of methods, from feature-rich tools to fast shortcuts. These techniques offer versatility to meet your needs, whether you need to capture the full screen, a specific window, or a bespoke region. If users want more sophisticated capabilities, they can also investigate third-party programs. It’s never been simpler to record and share your screen with these tools at your fingertips.
Also Read: Mobile App Development Company in Surat Gujarat India
How to Find the Right Software Development Company for Your Business Needs



